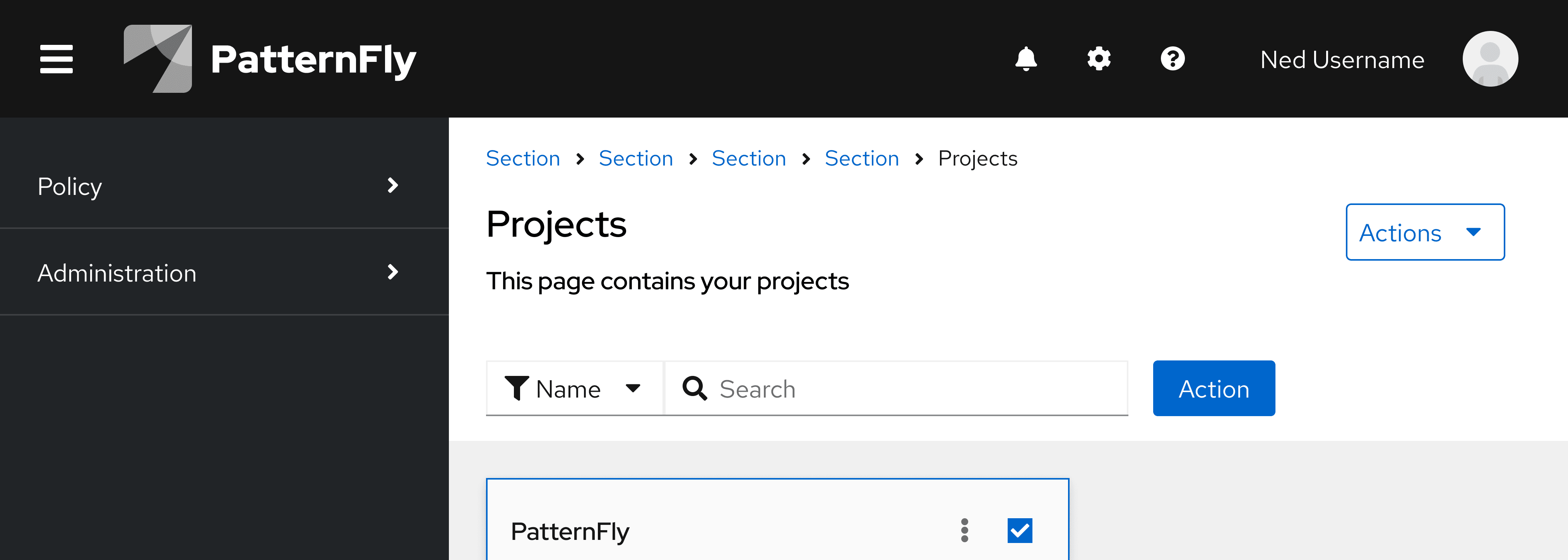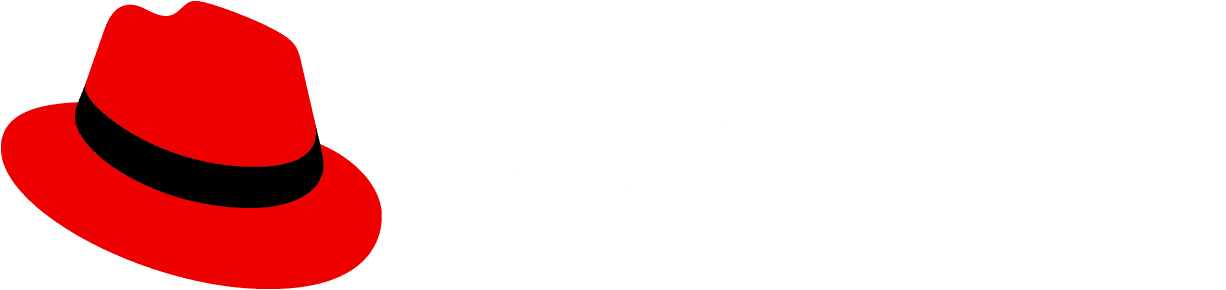An action is any process that a user can trigger by clicking or selecting a linked component. Common actions include adding, deleting, editing, filtering, and submitting, for example. In PatternFly, most actions are shown in the UI as action buttons, action items (in menus), and action cards. These components are incorporated into the design of other components, such as a toolbar with action buttons, a dropdown menu with action items, and so on.
Elements
The following image of a card view demonstrates some of the more common uses of actions that you will find in a UI, but does not cover all scenarios.
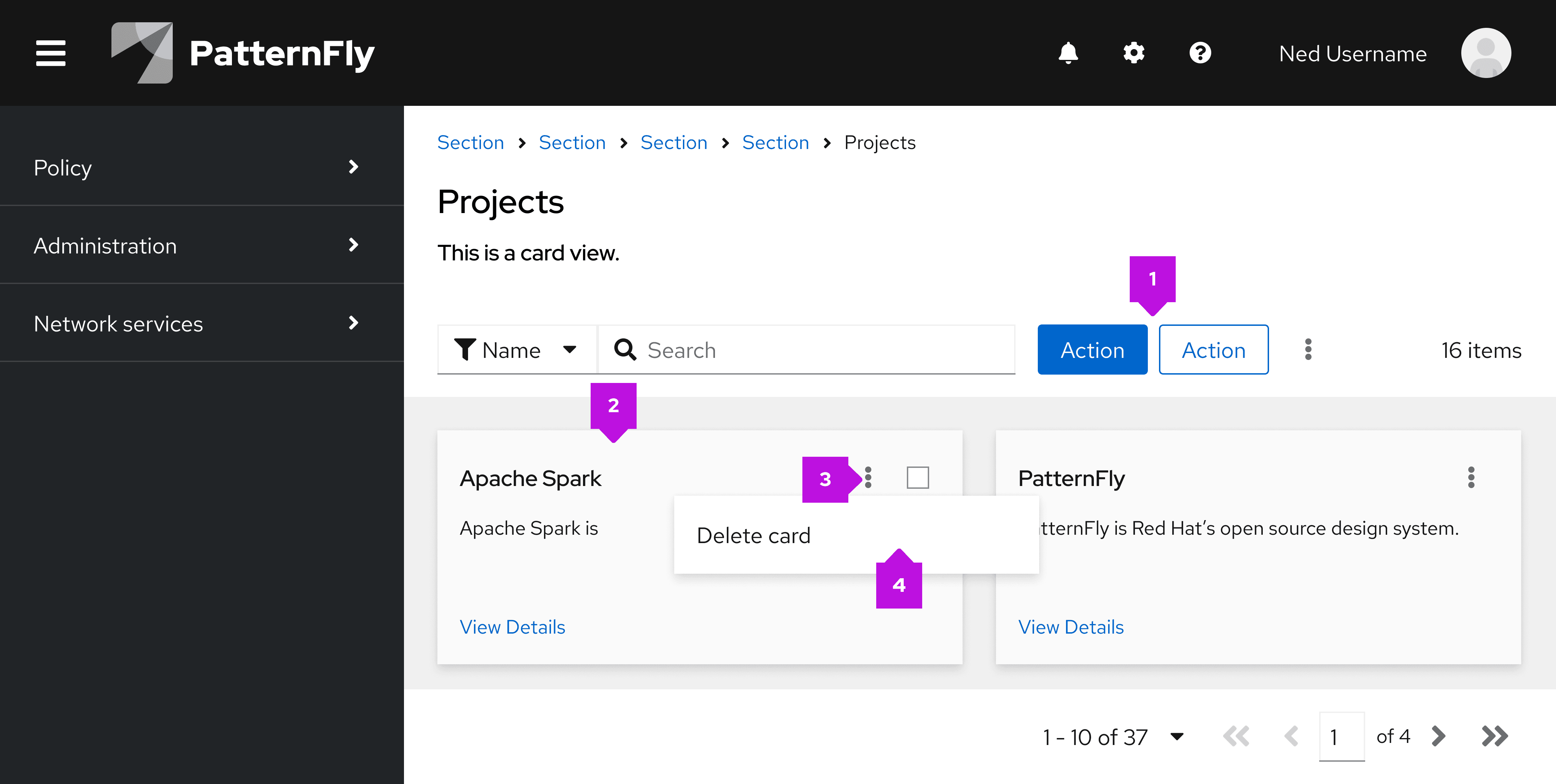
- Action button: Most buttons in a UI trigger an action.
- Action card: A card itself can be actionable, meaning an action will be triggered when a user selects the card.
- Action icon (button): Icon buttons are commonly used to trigger recognizable and recurring actions. For example, ellipsis icons are used to open menus.
- Action menu item: To save space, actions can be placed within a menu. This is also useful when there are multiple actions that a user can take.
Usage
Use actions to make it clear and convenient for users to complete tasks in a UI. When applied intentionally, actions can make the UI more efficient and effective.
When labeling or referring to actions in your UI, make sure that you adhere to our terminology guidelines and align any icons you use with the usage behavior outlined in our icon design foundations.
Deletion vs removal
Make sure that users understand the purpose and consequences of deleting or removing data objects, items, or similar resources via the UI. Deleting is different from removing.
Deletion: Refers to the destruction of information (for example, deleting a group, system, or a role.) Often identified by a trash icon.
Removal: Refers to removing the content/system from a particular view, without the destruction of information (for example, removing something from a group or removing a user.) Often identified by a solid minus-circle icon.
Deletion
When resource deletion is irreversible, there is a high risk that users will lose highly important information or data, so you should ensure that they understand the impact of deletion.
Users can typically trigger deletion using buttons or menu items. Consider the following for deletion triggers:
- Button triggers should use secondary button styling.
- Menu item triggers (like within an options/kebab menu) should use default text styling.
- Do not use red danger styling for deletion buttons or menu items, because they will both launch confirmation modals before completing the deletion.
After a user triggers deletion, communicate that it will be permanent via a confirmation modal:
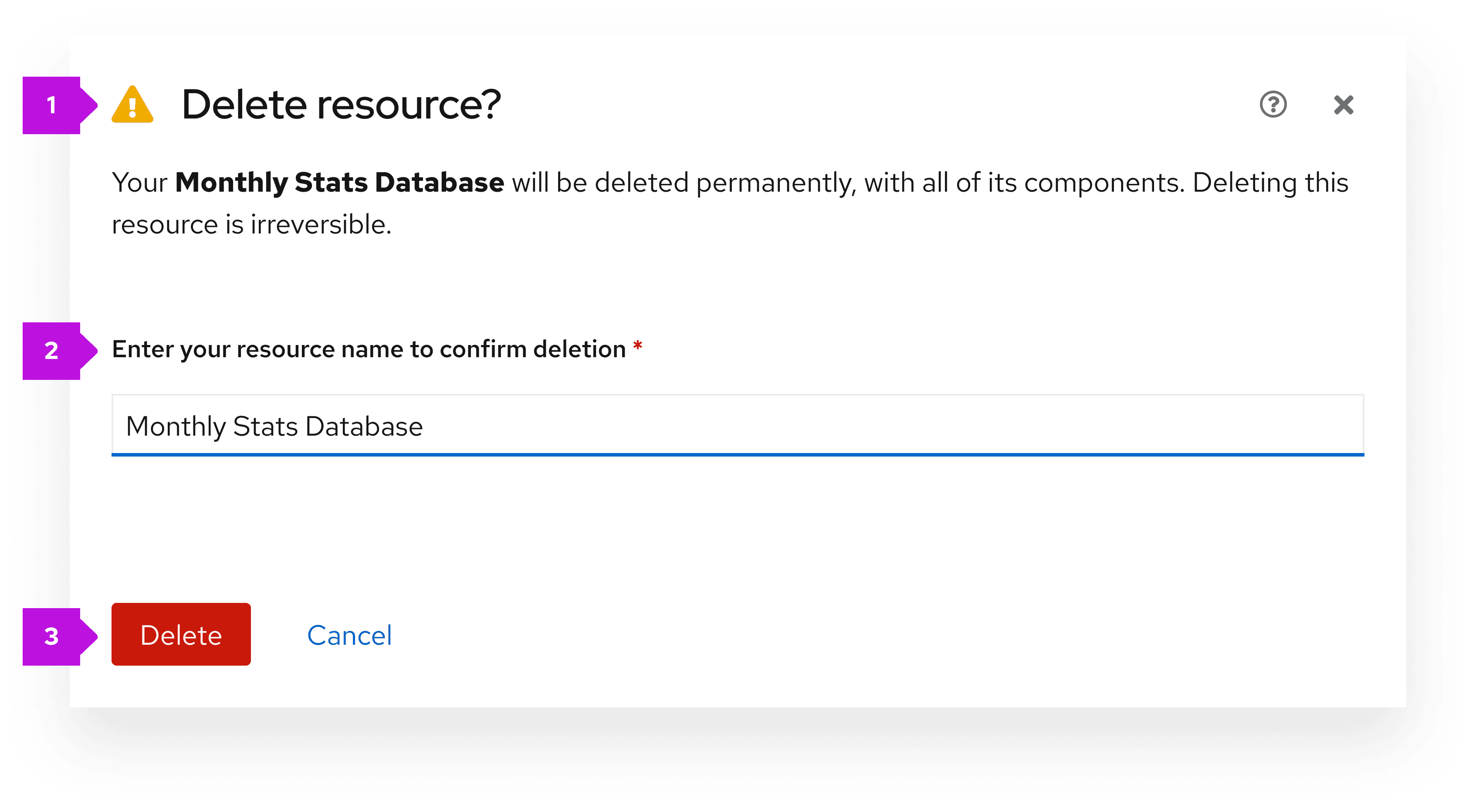
- A warning icon beside the title.
- A labeled text input to ask users to confirm the resource name.
- An error will be shown if the user does not enter a resource name, or if the resource name does not match the resource being deleted.
- A danger button that submits the modal.
Once a resource has been successfully deleted, show an inline success alert:

Removal
When the action of removing a resource can be reversed, it has a lower impact on the user experience. A confirmation dialog isn't necessary because users can easily retrieve the removed resource.
If you do choose to use a confirmation dialog for removals, use a primary button to submit the modal, rather than a danger button. Do not ask users for any text input.
Variations
Choose the appropriate actions button style according to our button component guidelines.
It's important to strategically place actions in the UI so that they can be easily found by users and so that it's clear which data sources or elements they impact. As a result, actions typically fall into 1 of 2 categories:
Component-level actions
Many PatternFly components have design options that allow you to include actions. If an action affects a specific component, then the button should be placed within the component, according to its design guidelines. By placing buttons near the content that they affect, users will be able to better understand the button's use case.
For example, if a button affects data in a table or card view, place the button in the toolbar.
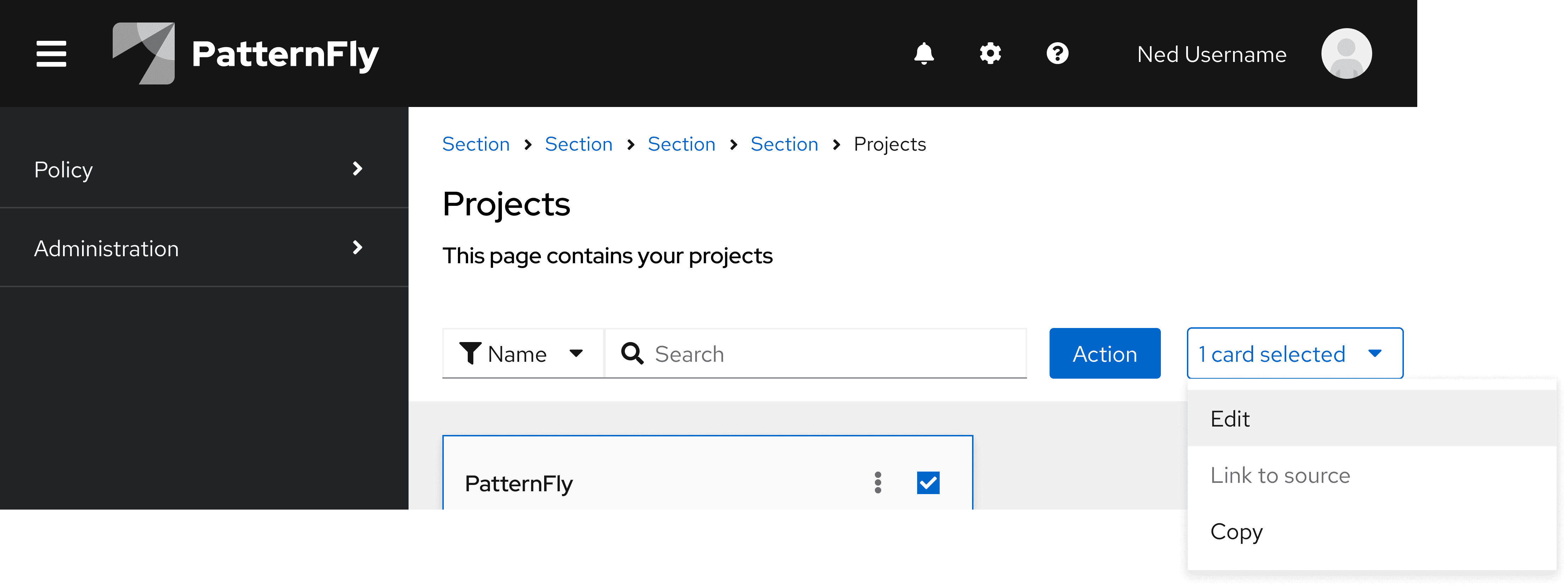
Page-wide actions
Sometimes, an action isn't intended to affect a specific component and is intended for higher-level processes like editing the page header, launching related windows, or any action that affects the page as a whole.
Actions that affect a page as a whole should be placed on the top right of a page, at the header level. Do not place any page-wide actions in a toolbar.
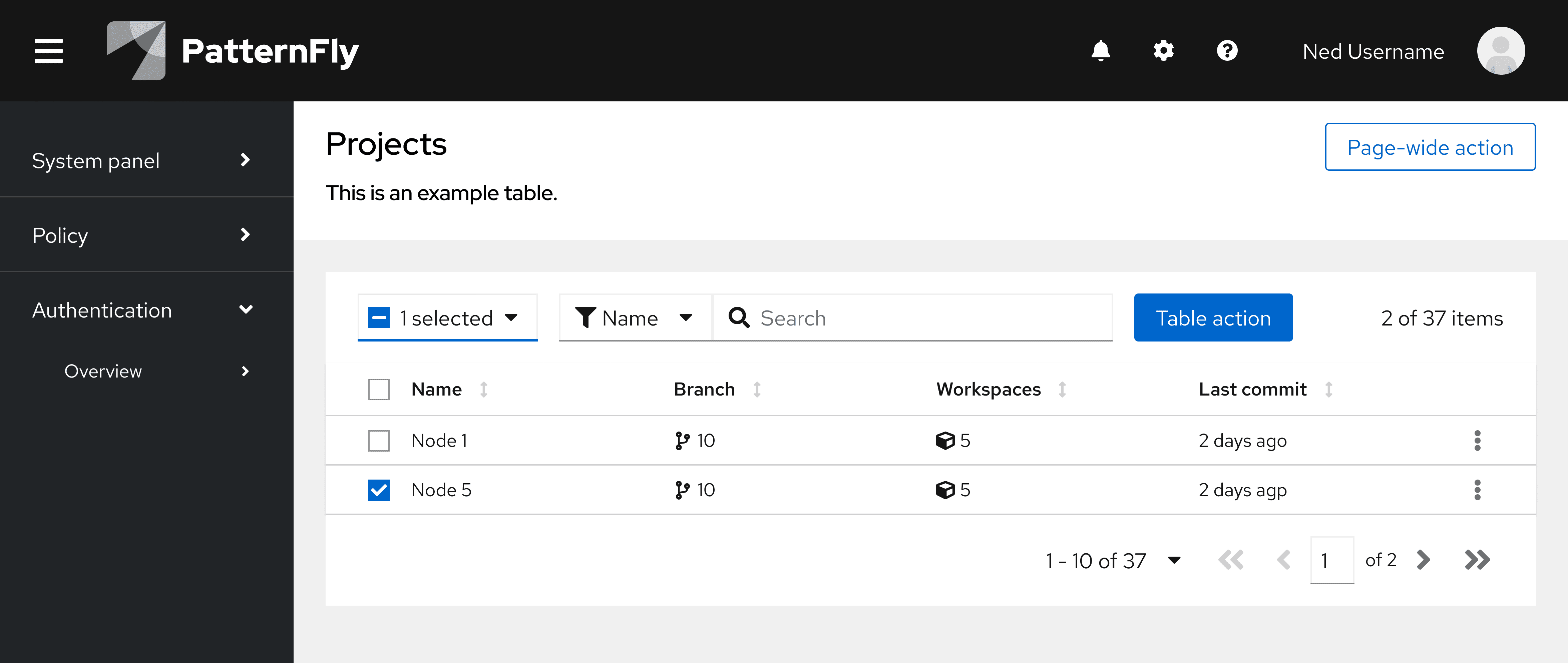
Single actions
When there is only a single page-wide action, use a primary or secondary button. Use a primary if it is the primary action you would like the user to take on the page, and a secondary button if it is not the primary call to action.
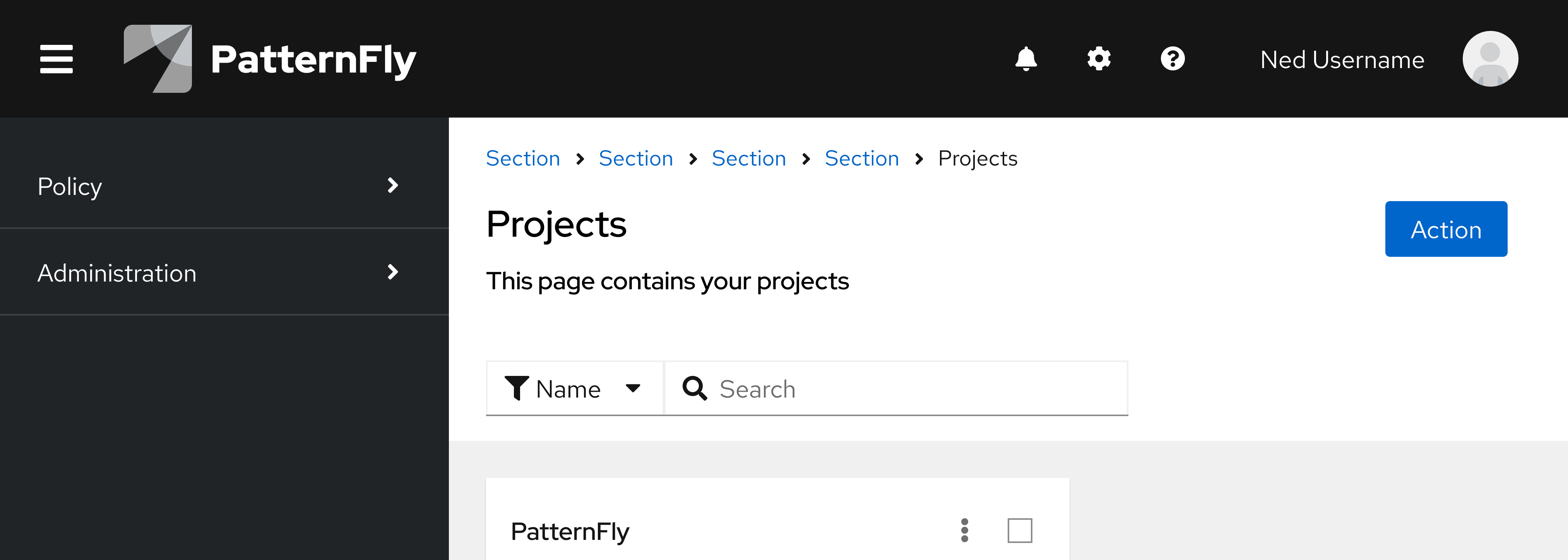
Multiple actions
If there are multiple possible page-wide actions a user can take on the page, house them in a dropdown menu. For guidance on menu toggle styling, refer to the dropdown menu design guidelines.